This shortcut has saved me so much time. Open Quickly delivers exactly what it promises: the ability to open any file in your project quickly. Invoke the Open Quickly menu, type the first few letters of the file name, and then press Return (⏎).
In this post, I cover 2 ways to use Open Quickly.
Open quickly with Command Shift O
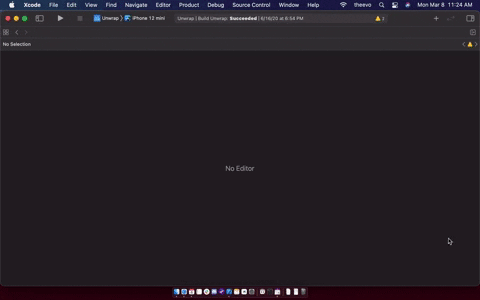
⌘⇧O
Life Before Open Quickly
When I was starting out in Xcode, I'd open files by browsing the Project Navigator. But Open Quickly just saves you so much time. No more having to drill into folders and subfolders to get to the file you want to open.
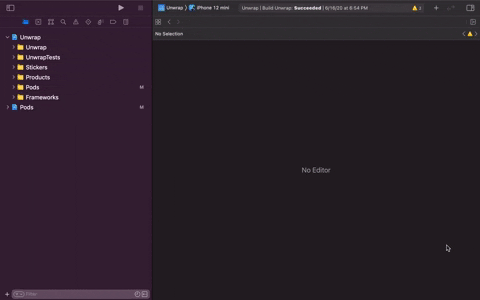
Drilling into folders is slowwww
Why Open Quickly is awesome
If you're browsing for files through Project navigator, your fingers leave the keyboard. With Open Quickly, your fingers can remain on home row.
To me, Open Quickly feels more human. You literally ask Xcode for the file you want. If you're reliant on Project navigator, the burden is on you to A) know where in the folder structure your file is ("oops, wrong folder"), and B) to drill to that location yourself.
Even faster: type the first 2 letters of each word
Save even more time by just typing the first 2 letters of each word in the filename.
Example: let's say you want to open RearrangeTheLinesViewController.swift
You can just type the following:
rein Rearrangethin Theliin Linesviin View
The file will be the top result in the Open Quickly menu.
Press Return (⏎) to open it.
Open Quickly in new tab
Invoke Open Quickly, and instead of pressing Return (⏎), hold Option (⌥) and press Return (⏎). This will open the file in a new tab!
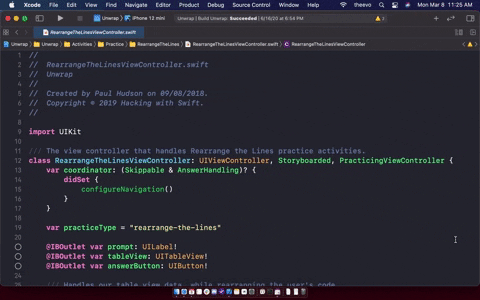
Example: let's say you want to open RearrangeTheLinesQuestion.swift
You can just type the following:
rein Rearrangethin Theliin Linesqin View- Press ⌥⏎ to open it in a new tab.
